Иллюстрированный самоучитель по работе с Photoshop и Illustrator
Метод маски слоя
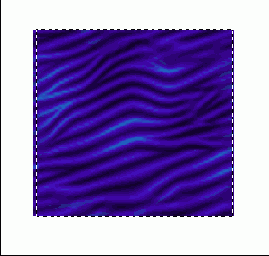
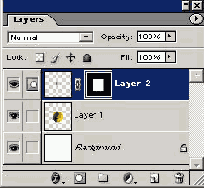
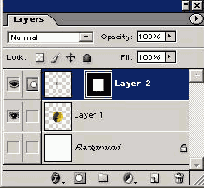
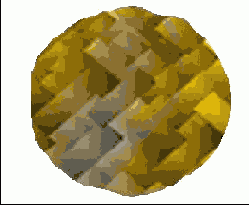
Вариант 1. Для того чтобы сохранить кое-что из текстуры и цвета изображения в слое Mask, щелкните на слое Image и измените режим смешивания.
В этом примере режим смешивания был установлен на Overlay (Наложение).
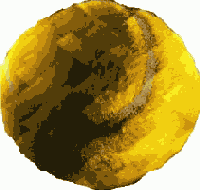
Вариант 2. Выполните действия по методу маски слоя. Затем загрузите слой Mask как выделенную область, щелкнув при нажатой клавише Command Ctrl на его пиктограмме на палитре Layers. Щелкните на пиктограмме маски слоя для слоя Image.
На следующем шаге все действия будут оказывать влияние только на выделенную область маски слоя.
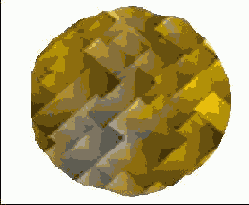
Выберите инструмент «Градиент» и создайте градиент внутри выделенной области. Когда вы будете удовлетворены эффектом, отмените выделения и сохраните файл.
Градиент на маске слоя создает плавный переход между изображением на слое Mask и изображением на слое Image.
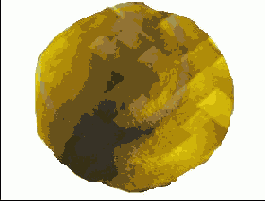
CompEbook.ru Железо, дизайн, обучение и другие